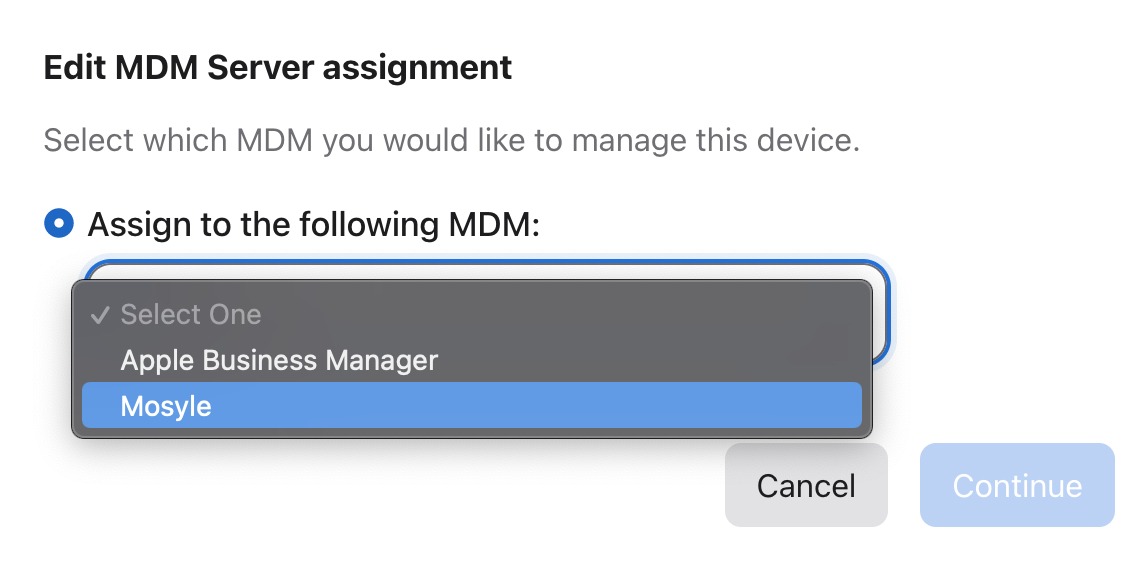Over Black Friday, a coworker had seen several stores post iPads on sale so we decided to buy a few. Unfortunately, since these weren’t purchased directly from Apple, it’s not joined to our Apple Business Manager account. Enter Apple Configurator 2.
Through Apple Configurator, you can supervise devices and add them to your Apple Business Manager account. Here are the steps I took to do that along with adding it to our MDM server (we’re currently using Mosyle).
Plug a device (in my case, I had an iPad that needed to get set up) onto a Mac that has Apple Configurator 2 installed. The first screen will show you:
Click on the image of the device and then choose Prepare It will bring you to a series of set up options:
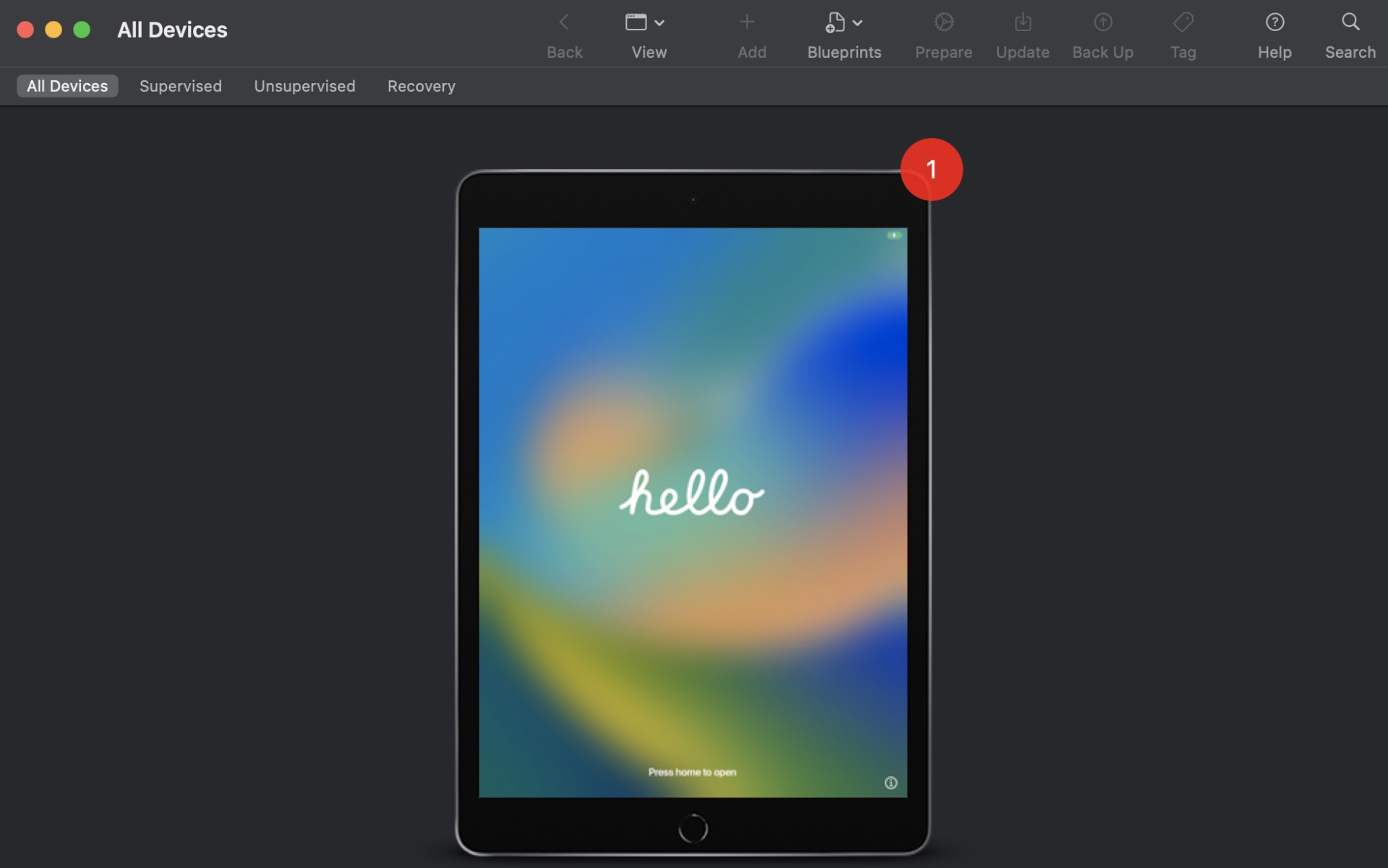
Choose Manual Configuration. If you want to just add it to Mosyle, just choose Supervise Devices and Allow devices to pair with other computers. If you want the device to be added to Apple Business Manager, add a check to that option.
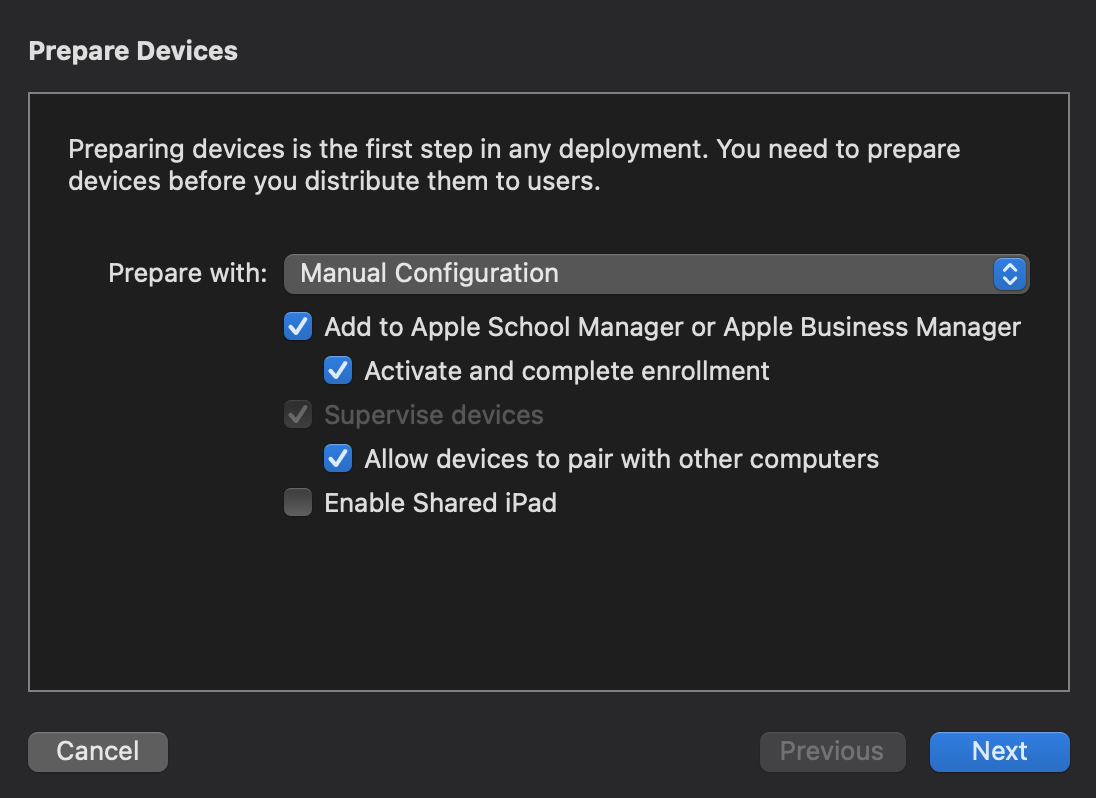
Under the Enroll in MDM Server window, choose New Server
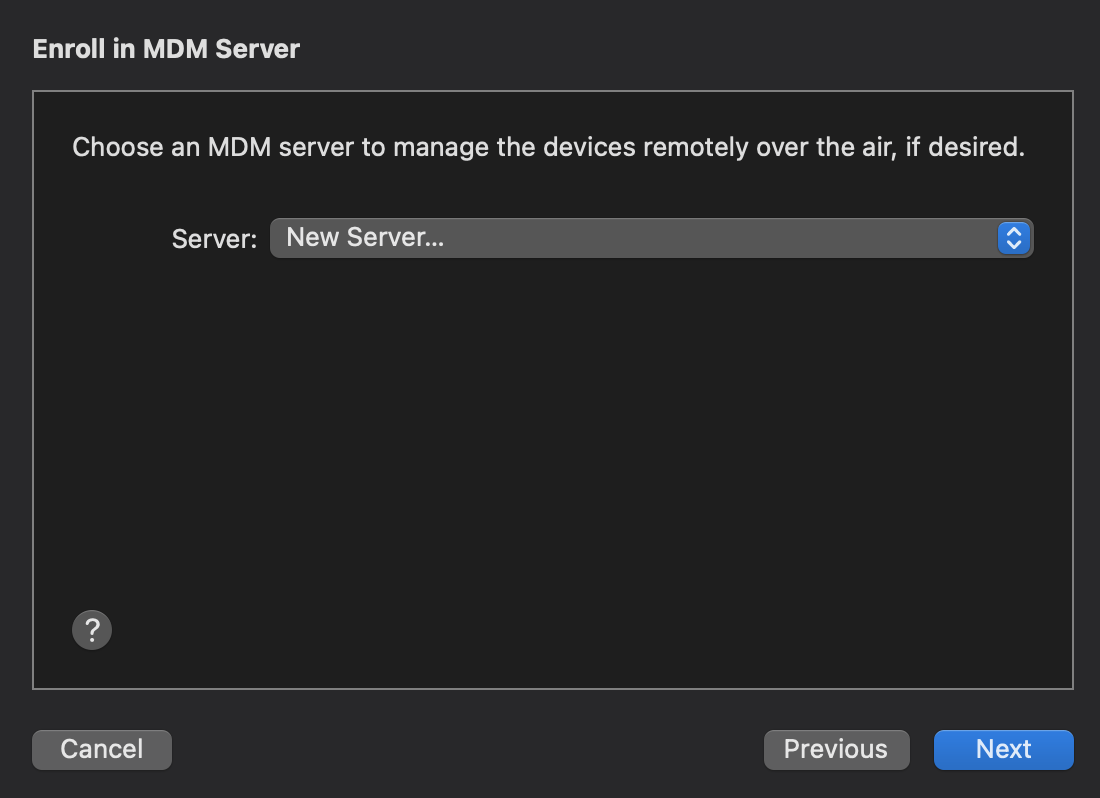
On the Define MDM Server window, choose Create a name for the server and the hostname or URL of your MDM server. Then, select the wildcard certificate (*.mosyle.com) as your trust anchor certificate on the next window. And then log in to your Apple ID for your Apple School Manager or Apple Business Manager account. When asked to choose a supervision identity, select Generate a new supervision identity.
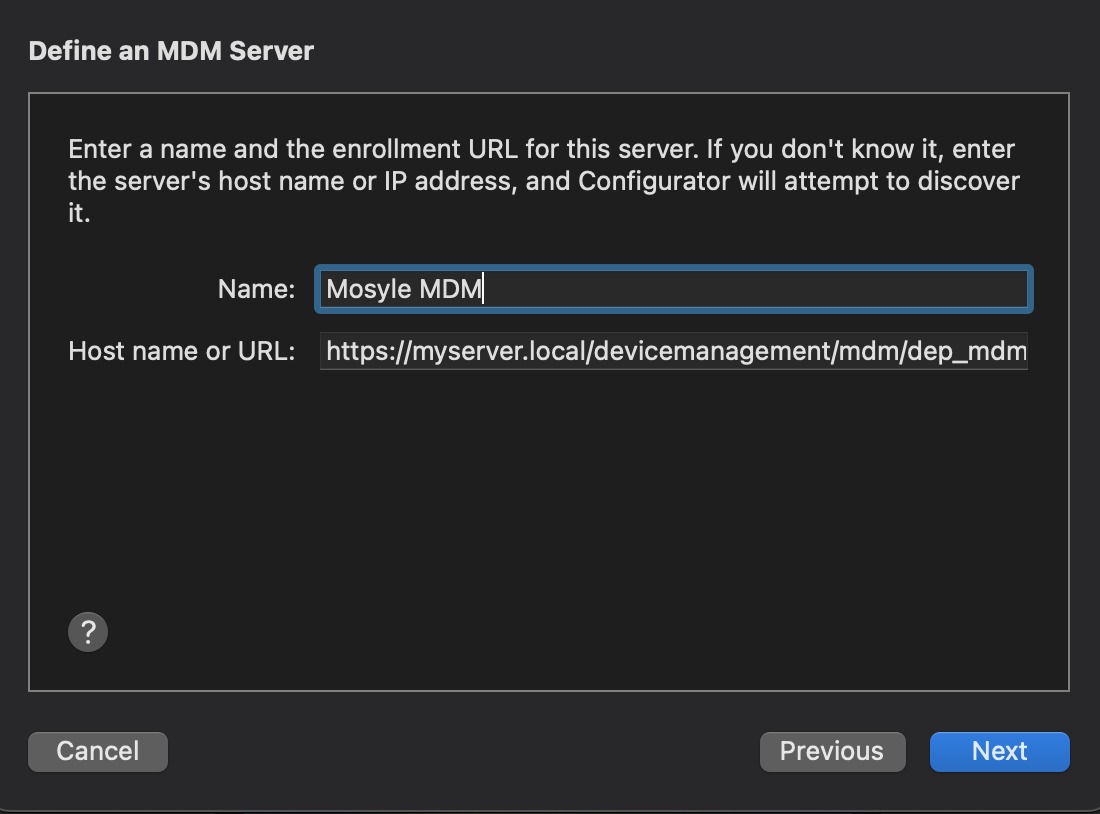
To get the URL of your Mosyle server, login to your Mosyle Dashboard, then go to Apple Basic Setup, then to Enrollment and Apple Configurator. Copy the enrollment URL and paste it into the Host name or URL field on Apple Configurator.
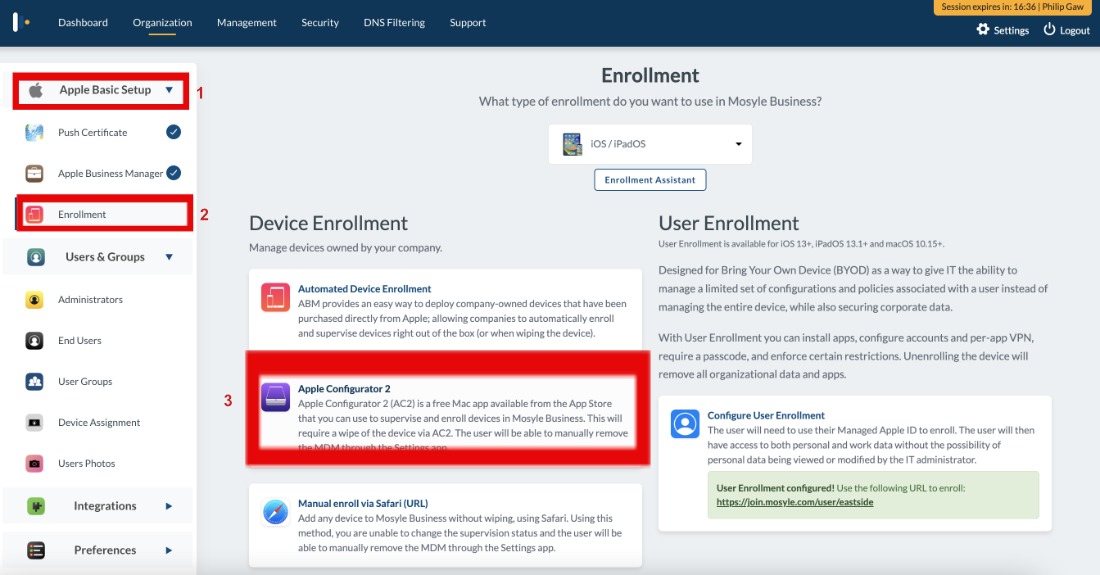
On Mosyle, go to the Management tab and then WiFi Authentication download the WiFi Authentication Payload (.mobileconfig) file.
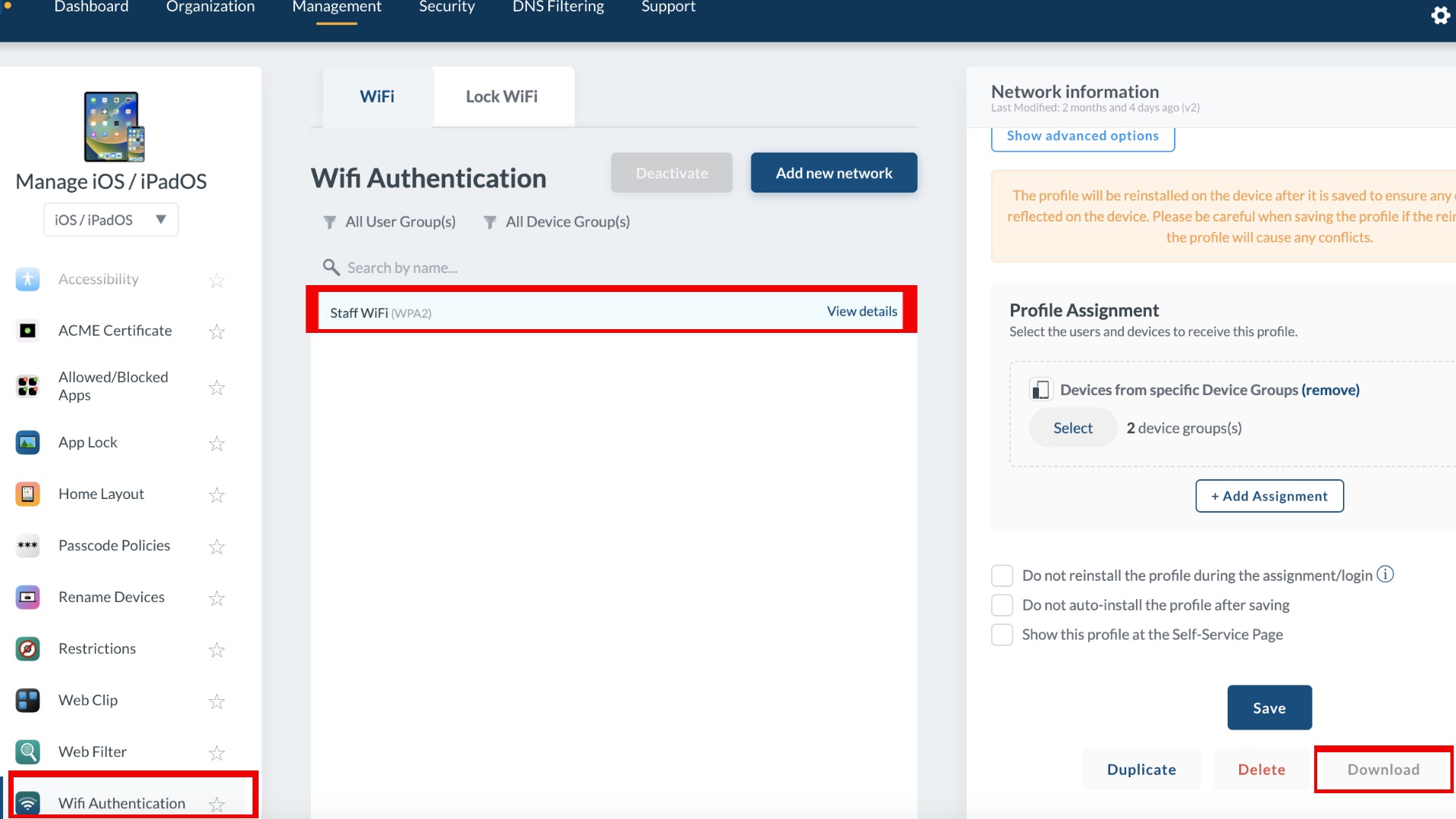
On the Setup Assistant window, choose the options you want users to go through and set up. Then click Next
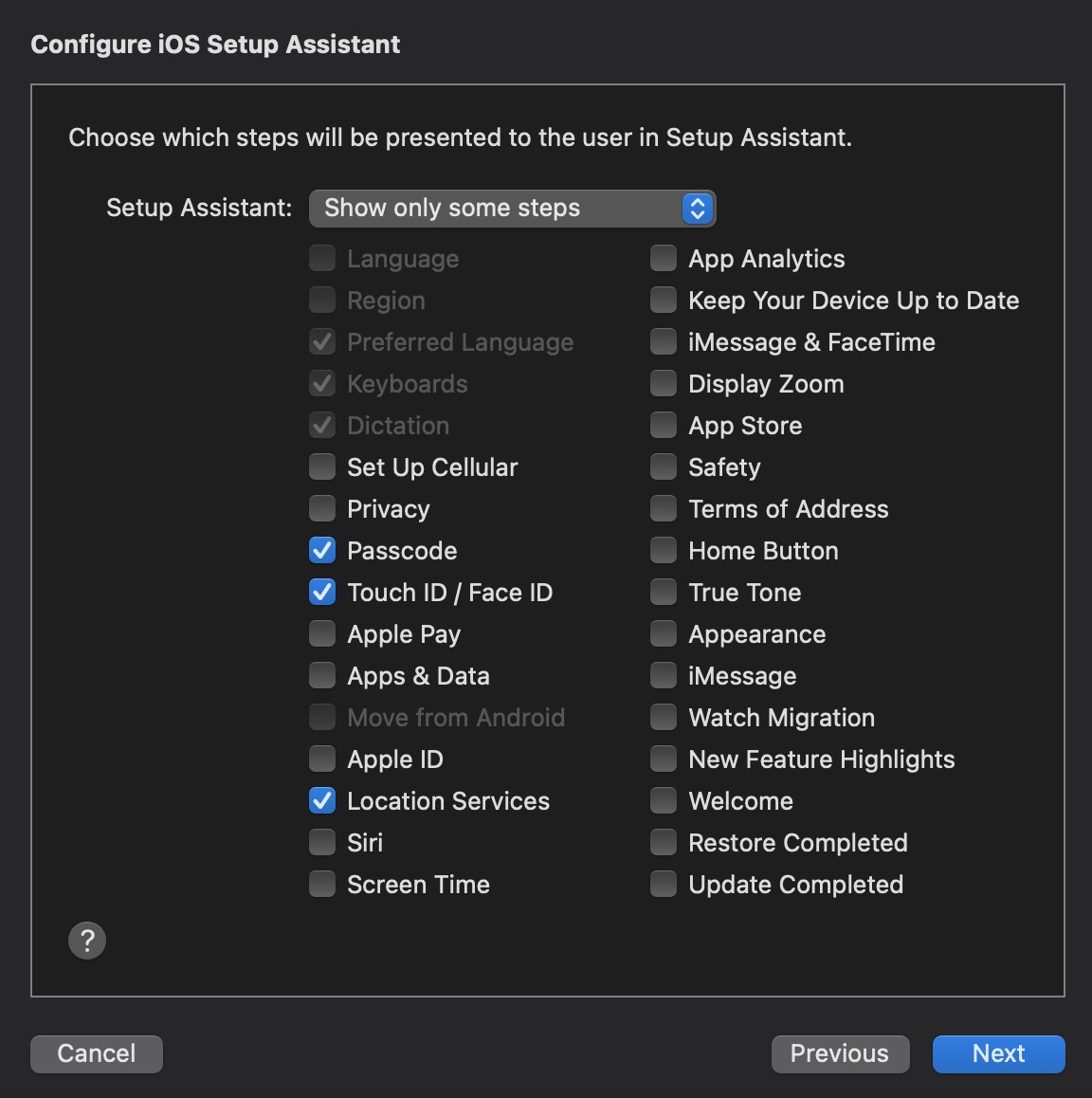
Upload the WiFi Authentication Payload that you downloaded from Mosyle on the Network Profile screen on Apple Configurator. Then click Next. You can skip the Automated Enrollment Credentials and then click Prepare.
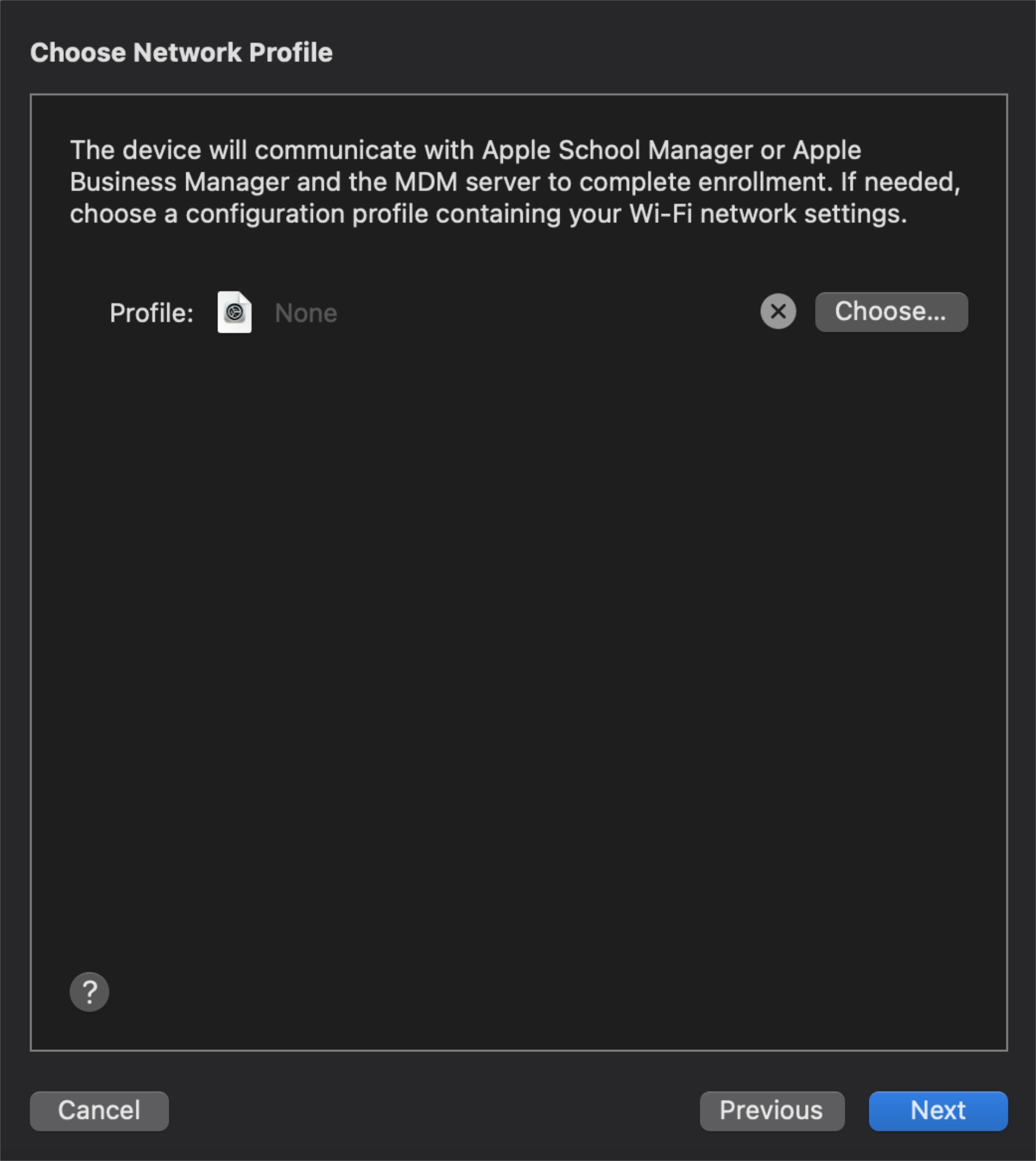
When applying the blueprint it helps if you have a lightning to ethernet adapter handy. That way your iPad is connected to the internet and can fetch the MDM profiles. Otherwise, you’ll need to set up WiFi during the “Apply” process otherwise you’ll get an error message that says “An Unexpected Error has occurred with “iPad. Provisional enrollment failed. [MCCloudConfigErrorDomain 0x80EF (33007)].
After your device finishes applying the Blueprint in Apple Configurator, you can jump into Apple Business Manager and you can find your device under your Preferences > Apple Configurator > Show Devices.
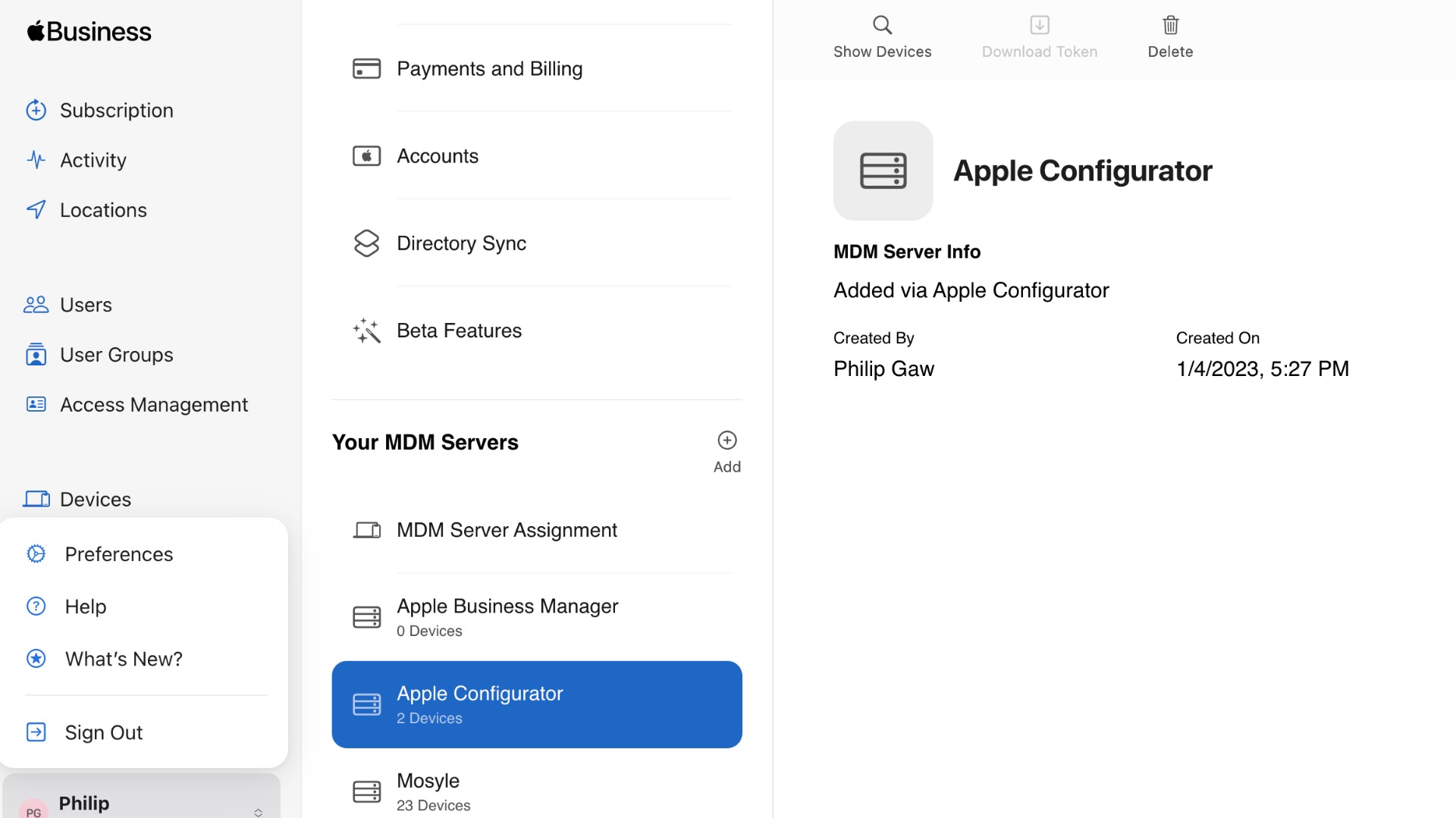
I believe you can also unassign it from Apple Configurator and assign it to Mosyle so when you wipe the device, it can go through Automated Device Enrollment through Mosyle. To do that, you just go to Preferences > Apple Configurator > Show Devices on Apple Business Manager. Choose the device you want to unassign, click on Edit MDM Server, Choose Unassign from the current MDM.
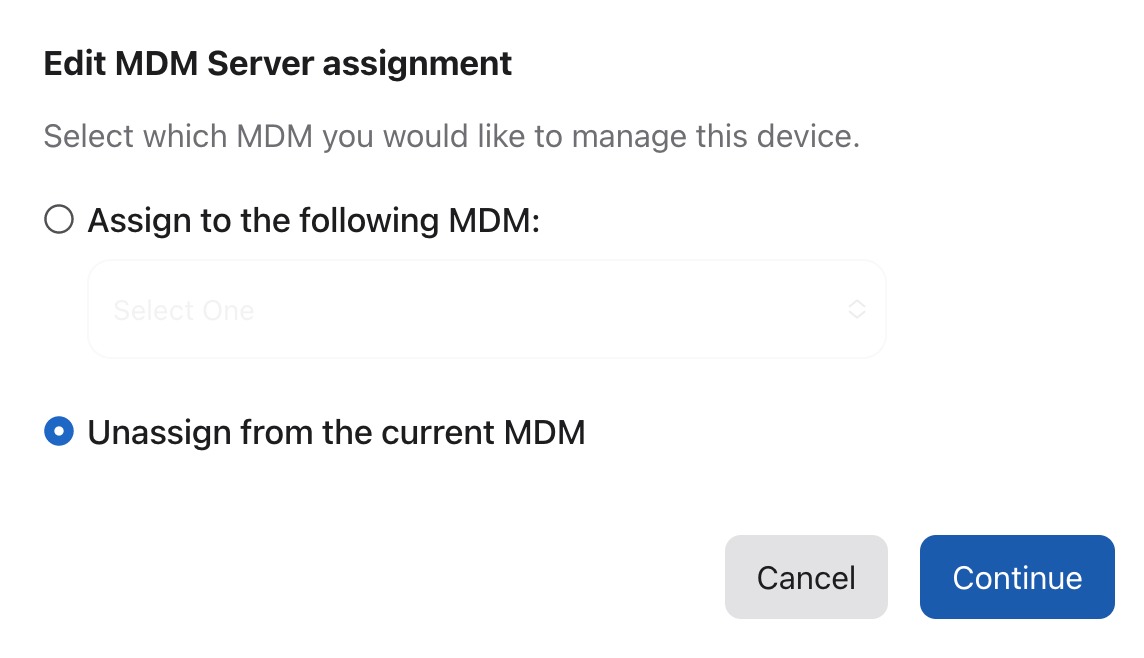
Then choose the device again, click on Edit MDM Server and then select Assign to the following MDM: and choose the MDM server you want it assigned to.